WPBlogというレンタルサーバをこのサイトでも利用しているのですが、怖いのがサーバ側のトラブルによるブログデータの全消去です。
WordPress乗っ取りによるデータ全消去の事件
実は、GMOでこんな事件もありました。
GMO系列のWordPressのレンタルサーバのデータが、軒並み改ざんされてしまうという事件がありました。当初はユーザ側のセキュリティの落ち度だという形でGMOが対応しようとしたので、ますます混乱が広がる結果となりました。
この件に関しては、GMO熊谷氏の対応も話題になりました。
大事なデータの全消去のリスクは常にある
このようにいつサーバ側が攻撃されて、WordPressの記事と設定が全て消えてしまうかもしれないリスクというのは常にあります。レンタルサーバを使っていると、まとめて被害にあってしまうことも想定されます。このような万が一の自体に備えて、バックアップは定期的に行いましょう。
プラグインで簡単 WordPress全バックアップ
BackWPupでDropBoxに定期バックアップ
WordPressのとても優秀なプラグインBackWPupの導入により、とても簡単にWordPress全体の定期バックアップができます。
BackWPupプラグインの追加
通常の方法でWordPressにプラグインの追加が可能です。
BackWPupを導入すると、WordPressの管理画面にBackWPUpのメニューが追加されます。
BackWPupのjob設定
BackWPupのメニューから、「Add a newjob」を選択します。
Generalの設定
画像のように各設定を行います。(クリックで拡大します)
Scheduleタブの設定
スケジュールタブを選択します。
画像のように各種設定を行います。
Fileタブの設定
Fileタブを選択します。((セキュリティの関係上、画像での紹介は割愛します。))
Folders to backupの項目で、バックアップに必要な項目を全て選択します。ThemeとPluginフォルダを全選択すれば問題ないでしょう。
To DropBoxタブの設定
To DropBoxタブをクリックします。
Reauthenticate (Sandbox)を押して、DropBoxから連携の許可を取得します。
設定の保存
SaveChangesを押します。
動作のテスト
BackWPupメニューから、jobを選択します。
Run nowボタン押します。
DropBoxのアプリフォルダの中に新しくZipファイルが保存されていることを確認してください。
以上で設定は完了です。お疲れ様でした!

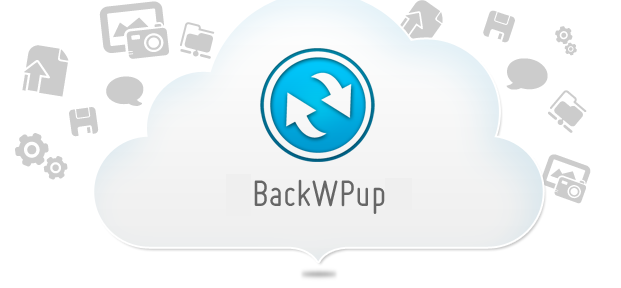



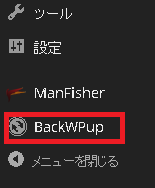
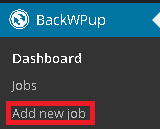

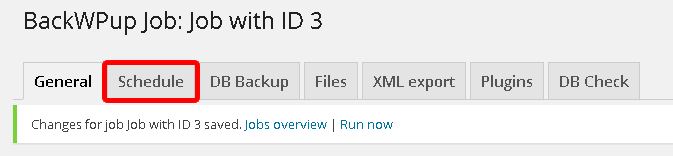
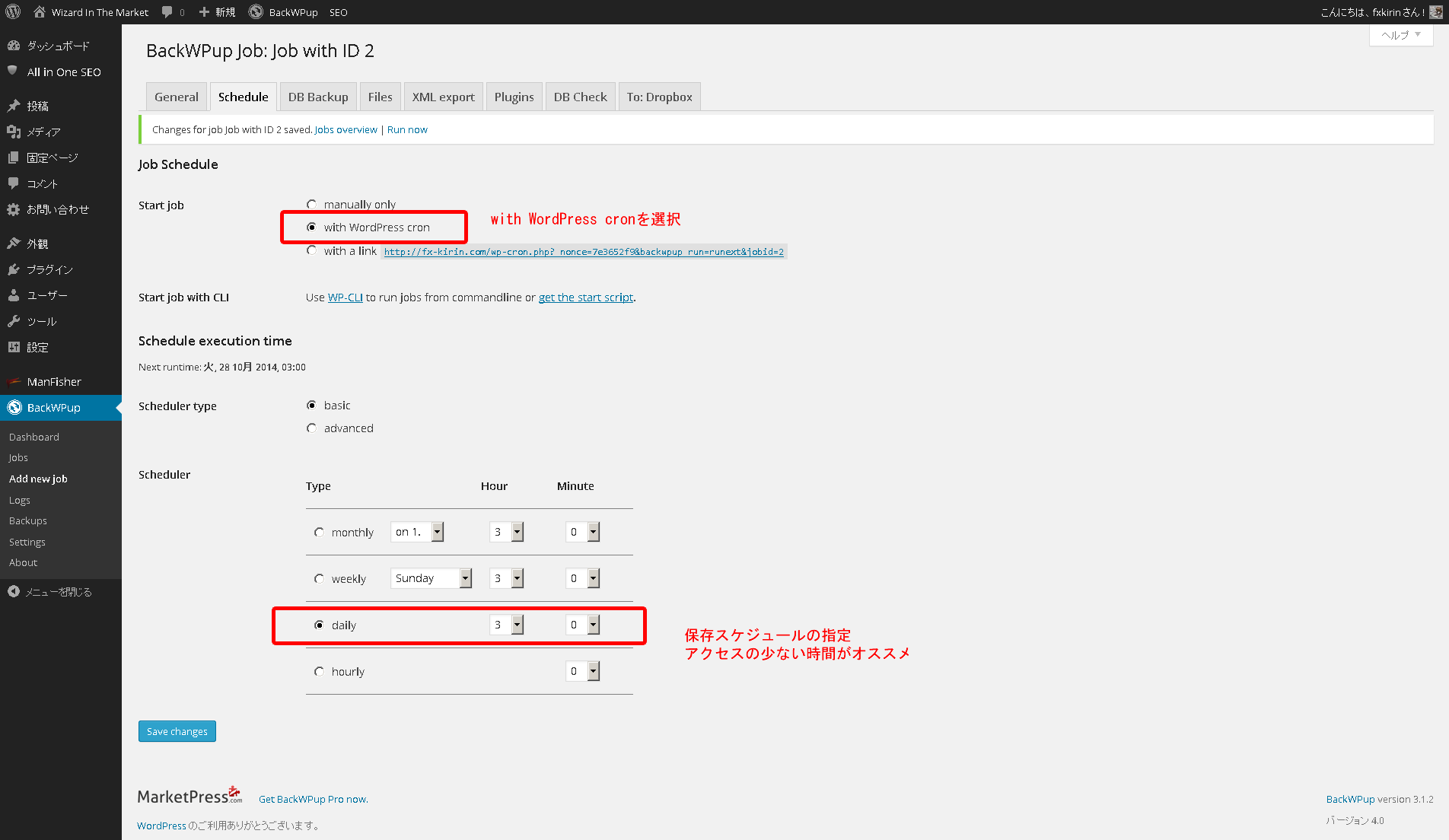
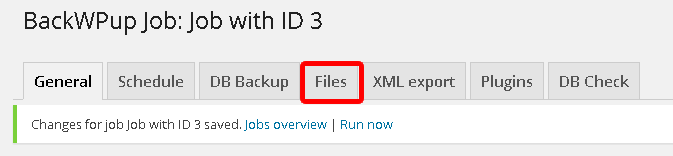
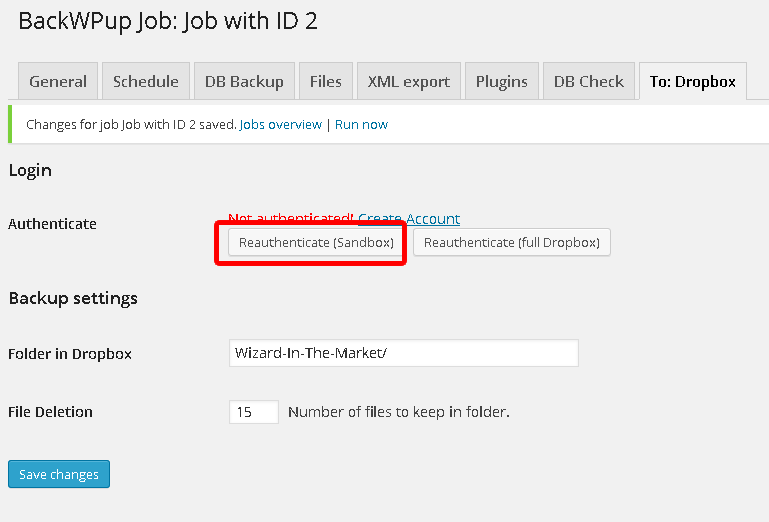
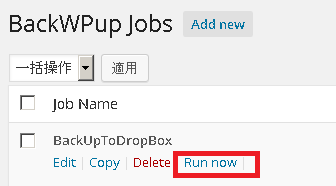
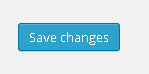
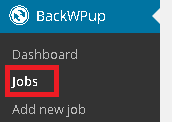

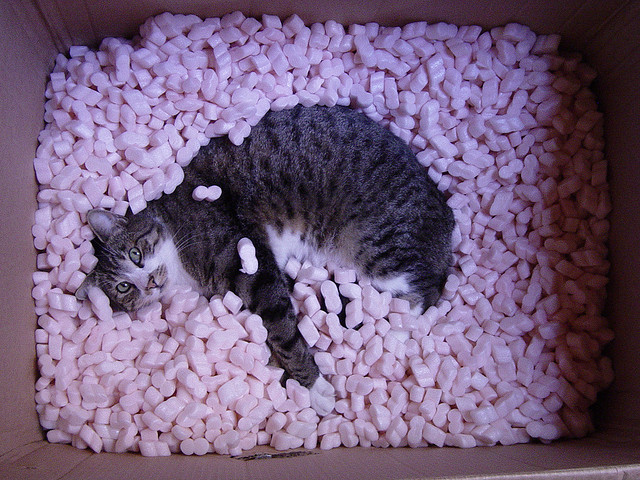

コメント