せっかく980円で使えるし、MT4の自動売買以外の用途にも色々万能そうなので導入してみた。
Windowsサーバーも良いけど、Ubuntsuサーバーも捨てがたいですね。
まだ慣れてないLinux操作には手間取りましたが・・・。
何が手間取ったかと言うと、Wineの処理方法です。
僕みたいな方のお役に立てればと、頑張ってHowtoを書いてみます。
サーバーにOSをインストールする
- さくらインターネットVPSコントロールパネルからOS再インストールを選択する
- 「カスタムOSインストールへ」を選択する
- 「Ubuntu 10.10 i386」を選択、確認を押してインストールを開始する
- VNCコンソール(Javaで別窓で勝手に開くアプリ)が開く(この時、さくらのコントロールパネルは終了までページを移動しないこと)
- 「オンラインマニュアル – カスタムOSインストールガイド : Ubuntu 10.04」に沿ってインストールする
UbuntuにWindowsライクな操作ができる用にGUIのUbuntu Desktopをインストールする
- さくらVPSコントロールパネルの「リモートコンソール」のページを開く
- 「VNCコンソールを開く」を押す
- インストールの際に設定したログインIDとパスワードを入力
- $ sudo tasksel install ubuntu-desktop と入力
- 数分待つ。
- インストールが終了したら、sudo shutdown -h now と入力
- VPSのホームより、サーバ操作で「起動」を押し、ステータスを起動中にする。
日本語化
12.04の場合は
http://askubuntu.com/questions/131452/software-sources-not-found-in-unity-dash-search
- さくらVPSコントロールパネルの「リモートコンソール」のページを開き、「VNCコンソールを開く」を押す
- 前回と違い、Ubuntuのデスクトップ画面が表示されるので、ログインする
- System -> Administration -> Software Sourcesを開く
- Download Fromのコンボボックスをクリックして、「Others」を選択
- Japanのツリーの中の「ubuntutym.u-toyama.ac.jp」以外を選択し、閉じる
- 次に、System -> Administration -> Languageを開く
- Install/Remove Languages..の中で、Japaneseを選択
- リストボックスに「日本語」と「日本語(日本)」が追加されるので、それらをドラッグして「日本語(日本)」を1番上に、「日本語」を2番目に移動させる
- ウィンドウ(Language & Text)を閉じて、右上のボタンよりRestartを選択すると、言語が日本語になる。
リモートデスクトップ接続できるようにする
Windowsからリモートデスクトップ接続で繋げるようにしておきたいですよね。
その説明です。
さくらのVNCより速いと思う。
- システム -> 設定 -> リモート・デスクトップ をクリック
- 上の画像のように設定し、閉じる
- UltraVNCをインストールする(インストールする際、ビューワーモードのみの選択でOK)
- スタートから「VNC ビューワー」を起動
- VNCサーバーの欄に「[あなたのIPアドレス]::5900」と入力し、接続を押す
- パスワード確認画面が表示されるので、入力すればログイン完了
Wineをインストールする
UbuntuでWindowsアプリを使うには、Wineというエミュレータが必要なのでインストールします。
MT4起動用のDLL「mfc42.dll」を入手
- mfc42.dll をダウンロード
- アプリケーション -> Wine -> Browse C: Drive を選択
- Windows -> system32 にダウンロードしたmfc42.dllをコピー
MT4をインストール
- 導入したいMT4をダウンロード
- ダウンロードしたインストラーのプロパティを開き、アクセス権タブの「実行: プロクラムとして実行できる(E)」にチェック
- もう一度MT4のインストラーで右クリックして、「Wine Windows Program Loaderで開く(O)」を選択
- インストールしたら終了
[追記]
再起動時にVNCでログインしようとした際に表示される「ログイン用キーリングではロック解除できませんでした。」を回避する
- アプリケーション→アクセサリ→パスワードと暗号鍵
- パスワード:loginを右クリック
- パスワードの変更をクリック
- 現在のパスワードのみを入力し、OKを押す。
- ほんとうによいか聞かれるがOKにする。
- 煩わしい画面がでなくなります。
お好みで、システム -> 設定 の「自動起動するアプリ」にMT4を追加したりしてもいいんじゃないでしょうか。
[自分メモ]
■ファイヤ


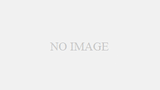
コメント