
[credit name="Sharon" url="https://www.flickr.com/photos/4thglryofgod/"]
昨日からの続きで、ログインページのセキュリティ向上や、コメントスパムの対応策としてGoogle Captchaを利用したプラグインをご紹介します。
画像認証を使ったプラグイン
SI CAPTCHA Anti-Spam
SI CAPTCHA Anti-Spamは人気の高く、WordPressに画像認証を導入するなら真っ先に上がってくるプラグインです。
ですが、個人的に利用しようとしたところログイン履歴ログアプリであるCrazy Bone (狂骨)と衝突してしまい使えませんでした。
unreadable CAPTCHA token file.
このエラーが表示され、ログインできなくなります。解決策としてパーミッションの変更を提案しているQ&Aをいくつか見つけましたが、私の場合、前述のとおりパーミッションに起因する問題ではなく、プラグインの衝突による問題でした。
Google Captcha (reCAPTCHA)
Google Capcha APIを利用したプラグインです。使い勝手はSI Captchaとさほど変わりません。
プラグインの衝突を起こしにくい
SI Captchaで衝突を起こしたCrazy Bone (狂骨)との併用を試してみましたが、問題ありませんでした。
画像認証にはGoogle Captcha (reCAPTCHA)がオススメ
他プラグインとの衝突を避けるためにも、当サイトでは「Google Captcha (reCAPTCHA)」の利用をオススメします。
Google Captcha (reCAPTCHA)の設定方法
プラグイン導入後の設定方法について説明します。
Google Captcha APIの取得
WordPressのメニュー欄に「BWS Plugins」という項目が追加され、さらにその下に「Google Captcha」のメニューが追加されています。それをクリックします。
Google Captcha Settingsのページの上部にある、「here」をクリックします。
GoogleのreCAPTCHA API登録ページが表示されるので、「Sign Up Now」ボタンをクリックします。
Domainの項目に、WordPressのドメインを入力して、「Create」ボタンをクリックします。
登録が終わると、ページに先ほど登録したドメインが表示されているので、そのドメインをクリックします。
表示された「Private Key」と「Public Key」がreCAPTCHA APIの利用に不可欠になるので、メモしておいてください。
Google Captcha APIの設定
WordPressの「Google Capcha」のページに戻り、先ほど入手した「Private Key」と「Public Key」を入力します。
画像認証設置ページの設定
「Enable Google Captcha for:」の項目にて、reCAPTCHAの設置ページの設定が可能です。
| Login form | ログインフォーム |
| Registration form | アカウント登録フォーム |
| Reset password form | パスワード再設定フォーム |
| Comments form | コメントフォーム |
| Contact form | 問い合わせフォーム |
必要に応じてチェックを入れてください。
最後に、「Save Changes」ボタンをクリックすれば完了です。お疲れ様でした!

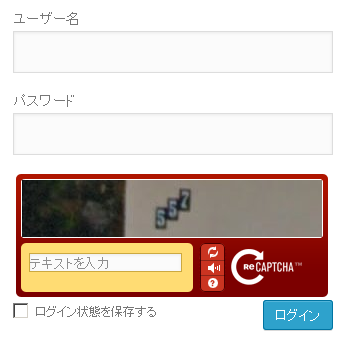



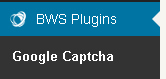
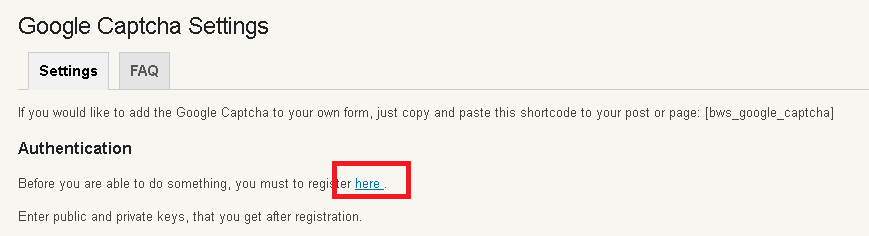
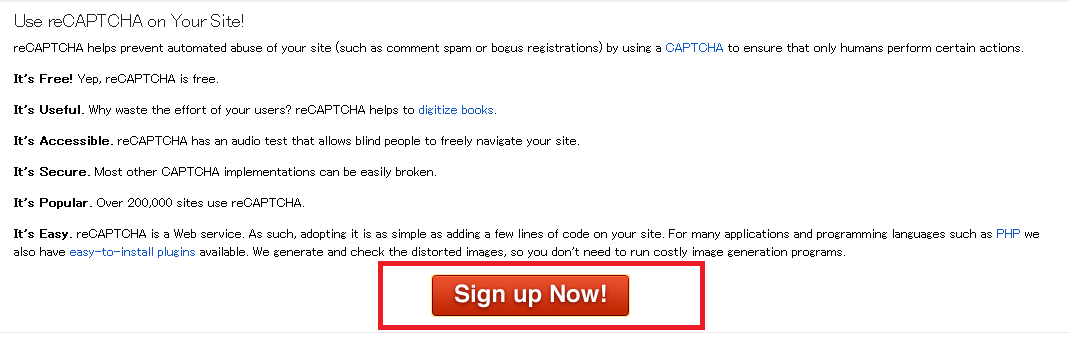
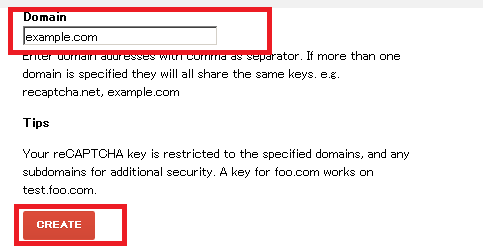
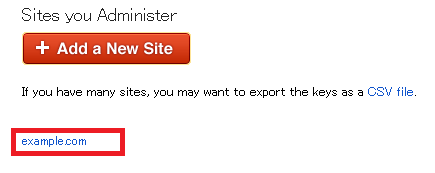
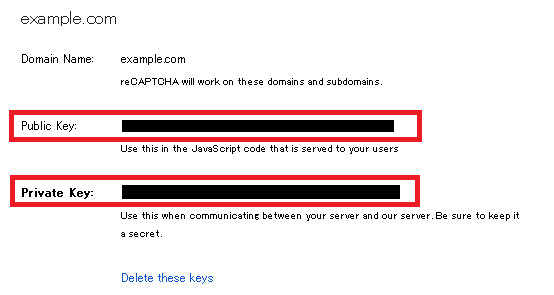
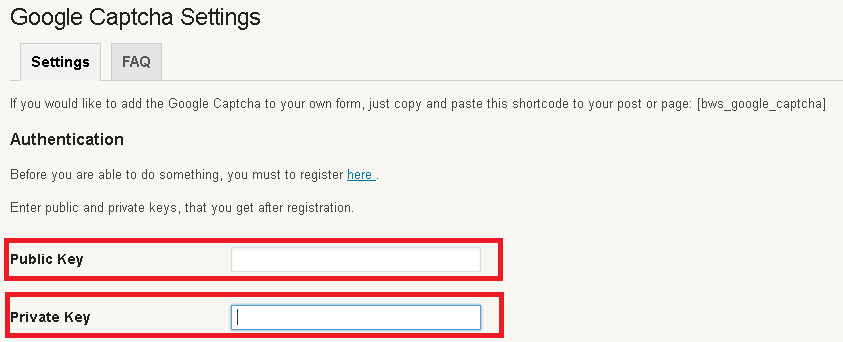
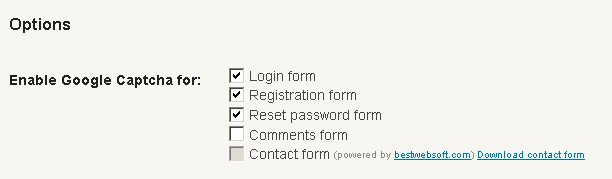
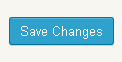


コメント